How To Install Imovie On Mac High Sierra
Beginning macOS High Sierra using the old version of this Mac operating system was somewhat different, however using fresh macOS High Sierra nevertheless, it’s simple to set this up. Open the VirtualBox program, then click on the Start button again. While you press and hold the Option key, click the iMovie app in the Dock or double-click the iMovie app in the Applications folder. In the Open Library window, click New to create a new library. Name the test library 'Test iMovie Library,' then save it to the Movies folder in your home folder. Just installed High Sierra (thanks to the help of some amazing folks here) and would like to try out iMovie. The App Store version requires updating to a.
Overview
iMovie 10 is considered to be easy to read, fun to edit, and simple to share since its release. iMovie 10 is free bundled with all new purchased Macs with Mavericks system. However, iMovie 10 isn’t perfect, at least for those who ever tried to burn iMovie project to DVD. In earlier version iMovie (iMovie ’11/’09/’08 and other earlier iMovie), users can share iMovie project to iDVD, then use iDVD to burn DVDs. However, Apple discontinued iDVD which doesn’t come with every Mac since Lion. Apple even no longer supports iDVD and in iMovie 10, all references to iDVD to burning DVDs are removed. So various problems occurs when trying to burn iMovie 10 to DVD. It becomes much difficulty to export, convert and burn iMovie 10 to DVD.
This article introduces a step-by-step guide on how to burn iMovie 10 to DVD with or without iDVD in Mac Monterey, Big Sur, macOS Catalina, Mojave, High Sierra, Sierra, OS X 10.11 EL Capitan, OS X 10.10 Yosemite, OS X 10.9 Mavericks and OS X 10.8 Mountain Lion and how you can solve problems encountered during the exporting and burning process. Burning iMovie to DVD is that easy by following the guides in this article.
Part 1: How to Burn iMovie 10 to DVD with iDVD
If you’ve purchased iDVD and it still installs on your Mac, you can follow the guide in this part to burn iMovie to DVD. If you don’t have iDVD, TechiSky recommends you refer to How to Burn iMovie 10 to DVD without iDVD, as there is almost no way to purchase iDVD, even you can purchase iDVD on some place, Apple makes it quite difficulty to install on Mojave, High Sierra, Sierra, EL Capitan, Yosemite, Mavericks and Mountain Lion.
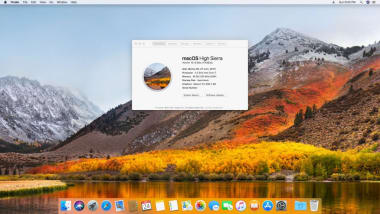
- Create a project in iMovie 10.
- First highlight the project in the iMovie Library. Then go to File > Share > File. And for Size choose 480p and click Next.
*As DVD is standard definition(SD) not HD. 480p is the correct resolution for standard DVDs. If you share a larger resolution it is a waste because it will be encoded as SD.
*If you cannot see “Share” button in iMovie or you can see “Share” button but nothing happens when clicking “Share” button, make sure your uninstall MacKeeper which will disable all the sharing functions of iMovie. Then reinstall iMovie 10.
*If you do not have MacKeeper installed but “Share” button still does not work, try to delete iMovie 10 and install it again.
- Choose a location on the hard drive to save the file to.
For easy to locate your movie file next time, you can set file to end up on your desk top - Wait for the blue circle activity indicator to finish.
It will take minutes to finish if your file is small. However, it will take hours if your files is large. So wait in patience until the indicator disappears which means the share operation has finished. During the process you can click the activity indicator to see details. - In Finder, verify that iMovie created an MP4 file in the location specified in step 3.
If the file does not appear in the designated folder you created in finder then close iMovie. Open iMovie and do the share again. - Open iDVD and click “Create New Project.”
- Give the project a name and save it to your hard drive.
- Drag the file you created earlier from the Finder into your iDVD project window.
Or go to File > Import > Video and choose your video there. - Make any adjustments to drop zones, etc.
- Click the Burn button.
- Insert a DVD and let it burn.
Part 2: How to Burn iMovie 10 to DVD without iDVD
As a new owner of Mac Big Sur, Catalina, Mojave, 10.13 High Sierra, macOS Sierra 10.12, OS X EL Capitan 10.11, OS X Yosemite 10.10, OS X 10.9 Mavericks or OS X 10.8 Mountain Lion, you will soon realize that iDVD is no longer offered or bundled as part of the iLife package. In this situation, you can still burn iMovie 10 to DVD by the help of third party DVD burning software – Wondershare DVD Creator for Mac.
Wondershare DVD Creator for Mac can easily burn iMovie video to DVD disc, DVD folder and ISO files in high quality with massive beautifully designed DVD menu templates. The iMovie 10 to DVD burner can convert videos to DVDs from popular videos like AVI, MPG, MPEG, MP4, WMV, MOV, MKV, FLV, etc. with free yet gorgeous DVD menus. Besides, this iMovie to DVD creator lets you create slideshows and edit videos using tools like trim, crop, rotate, watermarks, etc.

The following is the Step-by-Step Guide on how to Burn iMovie 10 to DVD with the iMovie to DVD Burner
Step 1: Export iMovie to File
Follow the steps 1 to 5 in Part 1 to export iMovie to MP4
Step 2: Download and install iMovie to DVD Creator
Download DVD Creator for Mac. Install and and launch it.
The DVD Creator trial version will add a watermark to the output DVD with no functional difference from the full version. You can pay for registration code from the buy link built in the program.
Step 3: Load your iMovie video to the DVD Creator for Mac
In the iMovie to DVD burner, click “Create a New Project” to enter into the program’s interface. After that, simply drag your iMovie videos directly into the program window, or slide out Media Browse to load any video created with iMovie in one click.
How To Get Imovie On Macos High Sierra
Step 4: Customize a DVD menu (optional)
Click “Menu” on the bottom of the program window, and then pick up your favorite template to customize it. And you can freely adjust buttons, frames, titles, and thumbnails as you want.
Step 5: Start burning iMovie 10 project to DVD
Hit on the the “Burn” icon to access the “Burn” window. Insert a black DVD-R D5 or D9 as per your content capacity, and set the TV standard like NTSC or PAL. At last, click “Save” to start burning.