Victoria Hdd Utility Iso
'My PC infected with an unknown virus and could not boot properly. I am wondering if there is a USB bootable format tool that allows me to format the hard drive to fix it. Any suggestions?'
Victoria is a robust HDD information and diagnostic utility. It supports IDE and SATA drives. Victoria for Windows also available. Victoria has a lot of useful features, including full HDD information, disk image creation, nine disk tests, surface scan, low-level format, Automatic Acoustic Management (AAM), S.M.A.R.T. Information, ability to change disk size, and much more. Victoria Hdd Utility Iso To Usb January 23 2019 (Dos Freeware) MemDisk 4.05 - Allow booting legacy operating systems, floppy images, hard disk images and some ISO images.
Bootable USB Hard Drive Format Utility for Windows [Free Download]
Are you looking for a format utility that can boot itself from a USB drive so that you can use it to format a hard drive without requiring an OS or a Windows installation disk? Here, you'll find the best USB formatter available to help you resolve these issues in Windows 10/8/7 immediately.
- Installing the Victoria download: Victoria HDD Utility provides you with a WinZip/SevenZip Archive file. Installing from Zip files is easy and can usually be done by double clicking the EXE file in the archive with programs like WinZip or Seven Zip.Alternatively, you can extract the setup and installation files to a directory of your choice and run them from there.
- Version 1.01 Updated 1/5/2005 (Click here for FTP Download) Use this program to create a file that is a byte-for-byte copy of a 1.44-MB or 1.2-MB floppy diskette or create a diskette based on such a file. You can also use this utility to expand the CDBOOT.F35 included with Image for DOS/Windows for use with BINGBURN.
Is there a free bootable USB hard drive format utility?
The answer is No. Some of you may think that the Windows PE bootable disk might help. Unfortunately, the Windows PE bootable disk only works to boot up an unbootable computer and temporarily access files on hard drive partitions.
What about third-party formatting tools? Most formatting tools that support creating a bootable USB disk are not free. Some are even extremely complex.
Bootable USB Hard Drive Format Utility Free Download
Fortunately, top bootable USB hard drive format utility-EaseUS partition software can format any type of hard drive for normal usage.
EaseUS Partition Master enables you to create a bootable USB flash drive and start the PC from the bootable disk, and then it allows you to format a hard drive even when the Windows OS cannot boot within this tool.
After getting this software, let's move on and follow the guidelines below to resolve your problems now.
#1. Create a Bootable USB Format Tool
EaseUS Partition Master bootable software is handy when something goes wrong with your computer operating system, especially when you can not boot it at all.
To format a hard drive on an unbootable computer, you need first create a bootable USB format disk first. Let's start creating a bootable USB format tool with the steps below:
Step 1. To create a bootable disk of EaseUS Partition Master, you should prepare a storage media, like a USB drive, flash drive or a CD/DVD disc. Then, correctly connect the drive to your computer.
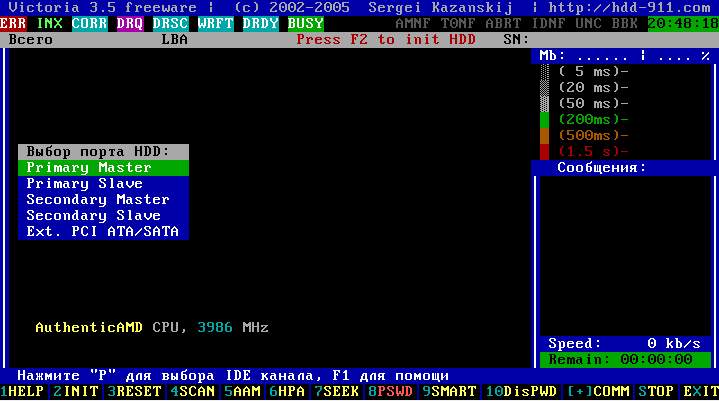
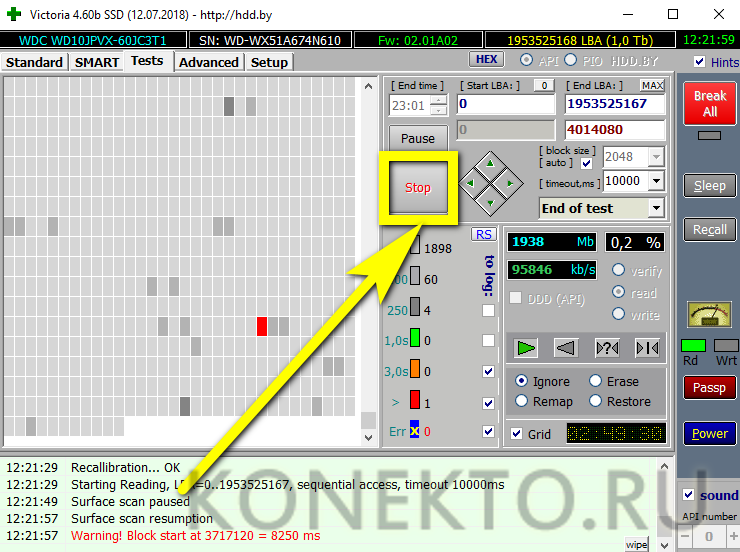
Step 2. Launch EaseUS Partition Master, find the 'WinPE Creator' feature on the top. Click on it.
Step 3. You can choose the USB or CD/DVD when the drive is available. However, if you do not have a storage device at hand, you can also save the ISO file to a local drive, and later burn it to a storage media. Once made the option, click the 'Proceed' button to begin.
When the process finishes, you have successfully created an EaseUS Partition Master WinPE bootable disk. Now, you can manage your hard disks and partitions through the bootable drive whenever the computer fails to boot normally.
If you have RAID drives, load the RAID driver first by clicking Add Driver from the menu bar, which can help you add the driver of your device under WinPE environment, as some specific device cannot be recognized under WinPE environment without drivers installed, such as RAID or some specific hard disk.
#2. How to Use EaseUS Bootable USB Hard Drive Format Utility
How to manage your hard drive or removable storage devices at this moment? With a created bootable USB hard drive format utility at hand, you can freely perform a quick format on your problematic hard disk.
You can take the following steps to format your hard disk without running Windows now:
Step 1. Run EaseUS Partition Master, right-click the hard drive partition you intend to format and choose 'Format'.
Step 2. In the new window, set the Partition label, File system (NTFS/FAT32/EXT2/EXT3), and Cluster size for the partition to be formatted, then click 'OK'.
Step 3. Then you will see a warning window, click 'OK' in it to continue.

Step 4. Click the 'Execute Operation' button in the top-left corner to review the changes, then click 'Apply' to start formatting the partition on your hard drive.
Besides, you can execute many more operations with the bootable USB hard drive disk, such as resize, delete all partitions, wipe a partition, migrate OS to SSD, optimize operating system, and so on.
5.2 Preparing a Bootable CD
This chapter describes how to create a DOS-bootable CD-ROM that contains the Active@ KillDisk application.
Victoria Hdd Utility Isolation
After you have uncompressed KD-SETUP.ZIP, find the ISO file: KILLDISK.ISO.
This file contains everything you need to boot and launch Active@ KillDisk from a CD. If you have not received this file, you may download it from this link: Download Bootable ISO Image of Active@ KillDisk to burn CD.
Burn KILLDISK.ISO to a blank CD and you are ready to use Active@ KillDisk.
Most CD-R writing software includes a feature to write the contents of an ISO file to a CD. Below are instructions for some popular applications.
ISO Recorder Power Toy (Freeware)
ISO Recorder is a Windows XP freeware utility that uses native Windows XP functions to write images to a CD. You can download this utility from the author's Web page. When the program is installed, it is automatically associated with the ISO file extension in Windows Explorer.
For more information about this utility, visit the author's Web page at isorecorder.alexfeinman.com
To create a CD using ISO Recorder Power Toy:
- Insert a blank CD in your CD-RW drive.
- Start Windows Explorer.
- Locate the ISO file. Right-click the file name, and then click Copy image to CD. The ISO Recorder Wizard appears.
- Follow the steps in the wizard to write the image to the CD.

Another alternate method:
- In Microsoft Explorer, right-click your CD drive and choose Copy Image to CD.
- In the new window browse to the ISO file and click Next.
Nero - Burning ROM (Ahead Software)
You can use Nero Burning ROM to record a CD from an ISO file. For more information about this program, visit the Ahead Software Web site at: www.ahead.de
To create a CD if you have installed Nero - Burning ROM:
- Insert a blank CD in your CD-RW drive.
- Start Nero Burning.
- Follow the wizard steps to burn a Disk Image.
- In the Open dialog box, select the ISO file, and then click Open.
- In the wizard, click Burn to write the image to the CD.
EasyCD Creator (Roxio)
You can use EasyCD Creator to create a CD from an ISO file. When the program is installed, it is automatically associated with the ISO file extension in Windows Explorer. For more information about this program, visit the Roxio Web site at: www.roxio.com
Steps to create a CD if you have installed EasyCD Creator:
- Insert a blank CD in your CD-RW drive.
- Start Windows Explorer.
- Locate the ISO file. Right-click the file name, and then click Open to start EasyCD.
- In the Write Method section of the CD Creation Setup dialog box, click Disk at Once for optimum recording performance.
- Click OK to write the image to the CD.
Victoria Hdd Utility Iso Free
WinISO
WinISO is a CD-ROM image file utility that can convert binary files to ISO, extract/edit/create ISO files directly, make bootable CDs and act as a BIN/ISO converter/extractor/editor. For more information, visit www.winiso.com.
UltraISO

This tool allows you to create, edit, convert and burn CD and DVD images. Files and folders can be extracted from ISO/BIN files, and you can make ISO from your DVD or CD-ROM or hard disk. For more information, visit www.tucows.com.